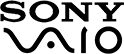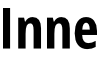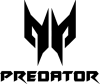Jeżeli Twój mikrofon w laptopie nie działa, niekoniecznie oznacza to, że jest uszkodzony. Może się okazać, że nie został jeszcze włączony.
W tym artykule dowiesz się jak włączyć mikrofon w laptopie, a także jak sprawdzić, czy jest dobrze podłączony. Jeżeli po wykonaniu wszystkich tych czynności okaże się, że mikrofon nadal nie działa, zabierz go do naszego serwisu, gdyż może to być spowodowane przez usterki wewnątrz laptopa. Skorzystaj z naszej bezpłatnej wyceny.
Bezpłatna wycena online Oddaj sprzęt do naprawy
Najprostszy sposób na to jak włączyć mikrofon w systemie Windows 10

Kliknij lewym przyciskiem myszy na znajdującą się na pasku zadań ikonę głośnika. Pojawi się lista poleceń, z której wybierz komendę Otwórz ustawienia dźwięku.
W oknie pojawi się lista urządzeń dźwiękowych dostępnych w laptopie - słuchawki, głośniki i mikrofony. Mogą to być zarówno urządzenia wbudowane w komputer, jak i podłączone do niego przez wtyczkę USB lub mini-jack.
Kliknij przycisk Start i w polu wyszukiwania wpisz Rejestrator głosu. Dzięki tej aplikacji sprawdzisz czy mikrofon jest włączony, czy ma właściwie zainstalowane sterowniki i czy odpowiednio rejestruje dźwięk.
Jeśli w rejestratorze głosu nie słychać nagrania, wejdź w menu Start, a następnie wyjedź w Ustawienia> System> Dźwięk i przejdź do zakładki Zarządzaj urządzeniami dźwiękowymi. Tam zaznacz ikonę mikrofonu i wybierz sprzęt, a następnie kliknij przycisk Włącz.
 Wróć do ustawień dźwięku i przejdź do zakładki Wejście. W polu Wybierz urządzenie wejściowe powinien być do wyboru z wysuwanej listy mikrofon.
Wróć do ustawień dźwięku i przejdź do zakładki Wejście. W polu Wybierz urządzenie wejściowe powinien być do wyboru z wysuwanej listy mikrofon.
A co z wcześniejszą aktualizacją Microsoft Windows 10?
Powyższy instruktarz odnosi się do funkcji mikrofonu systemu Windows 10 po aktualizacji z 2018 roku. Jeśli dawno nie aktualizowałeś systemu, możliwe, że w Twoim wypadku włączenie mikrofonu będzie wyglądało tak:
- Na pasku zadań wybierz ikonę Głośniki i kliknij na nią prawym przyciskiem myszy. Następnie wybierz w menu Urządzenia do nagrywania.
- Jeżeli w zakładce Nagrywanie będzie włączony tylko Miks stereo, oznacza to, że system nagrywa tylko dźwięki wydawane przez programy i aplikacje, a mikrofon jest wyciszony.
- Prawym przyciskiem myszy kliknij na Miks stereo i wybierz opcję Wyłącz.
- Upewnij się, że mikrofon jest włączony. W zakładce Nagrywanie włączony mikrofon powinien być oznaczony zielonym kółkiem. Mówiąc do mikrofonu i widząc zielone kreski, sprawdzisz, czy Twój sprzęt wykrywa dźwięk.
Dlaczego mikrofon w laptopie nie działa?
W przypadku zewnętrznego sprzętu audio najpierw upewnij się, że mikrofon jest prawidłowo podłączony. Może po prostu kabel jest niedopchnięty albo luźny, i to dlatego laptop nie wykrywa sprzętu.
Jeżeli po włączeniu urządzenia mikrofon nadal nie będzie działać, warto rozważyć kilka możliwości, dlaczego tak jest. Po wejściu w Urządzenia wejściowe, sprawdź czy wybrany jest mikrofon, który chcesz, aby był obsługiwany. Może się jednak zdarzyć, że system nie wykrywa mikrofonu - wtedy oznacza to tylko tyle, że urządzenie audio zostało uszkodzone.
 Kiedy się upewnisz, że system wykrywa Twój sprzęt, naciśnij przycisk Rozwiąż problemy. Po przeskanowaniu systemu, otrzymasz instrukcję, według której musisz postąpić. Jeśli i to nic nie da, wejdź w Zarządzaj urządzeniami dźwiękowymi, kliknij na nazwę mikrofonu w przedziale Urządzenia wejściowe i przyciśnij Włącz.
Kiedy się upewnisz, że system wykrywa Twój sprzęt, naciśnij przycisk Rozwiąż problemy. Po przeskanowaniu systemu, otrzymasz instrukcję, według której musisz postąpić. Jeśli i to nic nie da, wejdź w Zarządzaj urządzeniami dźwiękowymi, kliknij na nazwę mikrofonu w przedziale Urządzenia wejściowe i przyciśnij Włącz.
System wyłączył mikrofon
Być może mikrofon został wyłączony po najnowszej aktualizacji systemu operacyjnego. W takim przypadku włączamy mikrofon którymś ze sposobów podanych powyżej.
Wyciszenie mikrofonu
Może się też okazać, że sprzęt został wyciszony. Wtedy trzeba w zakładce Nagrywanie kliknąć prawym przyciskiem myszy na mikrofonie i wybrać Właściwości. W okienku, które wtedy wyskoczy, przejdź do sekcji Poziomy i sprawdź czy suwak głośności nie jest ustawiony na najniższym poziomie.
Sterowniki nie zostały zaktualizowane
Wina może być też po stronie oprogramowania, a konkretnie - sterowników, które są uszkodzone albo nie zostały zaktualizowane. Aby to naprawić, wejdź w Menedżera urządzeń i wybierz Kontrolera dźwięku, wideo i gier. Pojawi Ci się lista sterowników, z których wybierzesz ten, który związany jest z Twoim urządzeniem. Naciśnij na niego prawym przyciskiem i kliknij na Aktualizuj sterownik.
Ustawienia Realtek HD
Jeżeli korzystasz z programu Menedżer Realtek HD, być może i jego sterowniki nie zostały zaktualizowane albo mikrofon nie został w nim skonfigurowany. W Menedżerze Realtek HD wejdź w zakładkę Mikrofon, gdzie ustawiasz parametry urządzenia i kalibrujesz przychodzące dźwięki.
A jak wyłączyć mikrofon w laptopie?
Korzystając z powyższych wskazówek możesz, zarówno włączyć, jak i wyłączyć mikrofon.
Najprostszy z nich to wejście w Urządzenia do nagrywania, odnalezienie właściwego urządzenia, kliknięcie na nim prawym przyciskiem myszy i wybranie opcji Wyłącz.
Jeżeli chcesz, aby konkretne aplikacje nie miały dostępu do mikrofonu, możesz go zablokować w Ustawieniach prywatności.
Uszkodzenia mikrofonu w laptopie
Może się okazać, że na skutek uszkodzenia mechanicznego lub zalania laptopa doszło do awarii mikrofonu. Dotyczy to zarówno wbudowanego mikrofonu, jak i zewnętrznego sprzętu audio (jak słuchawki czy profesjonalne mikrofony).
Objawy uszkodzenia mikrofonu
Objawy, dzięki którym wiadomo, że mikrofon został uszkodzony, związane są ściśle z tym, co urządzenie rejestruje. Jeśli mikrofon:
- jest bardzo cicho
- rejestruje szumy, stuki lub inne odgłosy, nie związane z tym, co nagrywamy ani gdzie jesteśmy
- nie rejestruje żadnych dźwięków
Oznacza to, że doszło do jego awarii. Czasami o usterce świadczy też to, że system Windows 10 nie wykrywa mikrofonu.
Najczęstsze przyczyny usterek mikrofonu
Wbudowany mikrofon często ulega awarii z powodu uszkodzenia taśmy matrycy, która łączy urządzenia w górnej klapie laptopa z płytą główną.
Zarówno mikrofon wbudowany w matrycę, jak i zewnętrzny (na przykład, będący częścią headsetu) jest też narażony na uszkodzenia mechaniczne, takie jak upadki czy uderzenia. Tak czy inaczej, jeśli widzisz pęknięcie na ekranie, zabierz laptopa na wymianę matrycy.
Zalany laptop, mikrofon lub headset również mogą przyczynić się do awarii dźwięku. W zależności od rodzaju płynu, wewnątrz urządzeń może dojść do korozji albo przepięć. W najgorszym przypadku będzie potrzebna naprawa płyty głównej.
Naprawimy Twój mikrofon!
Jeżeli żadne z powyższych, prostych rozwiązań systemowych nie przynosi rezultatu, czas zabrać laptop do serwisu.
Niezależnie od tego, czy Twój laptop potrzebuje wymiany matrycy czy po prostu konfiguracji komputera, nasz serwis służy pomocą w problemach z komputerem.