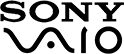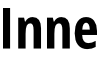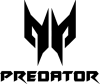Diagnostyka komputera
Diagnostyka komputera obejmuje wiele zagadnień - od sprzętu po oprogramowanie - w naszych laptopach. Warto do czasu do czasu wykonać kilka podstawowych testów, aby wiedzieć, czy przyszedł czas na wymianę sprzętu albo systemu.
Diagnostyka komputera może zostać przeprowadzona w serwisie, ale możesz ją też przeprowadzić sam, przynajmniej na mniejszą skalę. Oto szczegółowe informacje na temat testowania wydajności komputera.
Test komputera w naszym serwisie!
Jeśli nie masz czasu ani ochoty samemu przeprowadzić diagnostyki, nasz serwis udzieli Ci najważniejszych informacji na temat stanu Twojego sprzętu i na miejscu przeprowadzi jego test.
Etapy naprawy laptopa
Uzupełnij dane w formularzu Zleć naprawę i opisz dokładnie objawy usterki oraz okoliczności jej powstania. Wybierz sposób dostarczenia laptopa do serwisu (osobiście lub odbiór przez kuriera).
Po otrzymaniu przesyłki przystępujemy do diagnozy usterki, a następnie określamy koszt naprawy. Przed rozpoczęciem pracy kontaktujemy się z Tobą i przedstawiamy koszty. W momencie akceptacji wyceny przystępujemy do naprawy urządzenia.
Nasi specjaliści naprawiają urządzenie przy pomocy zaawansowanego sprzętu - usuwają usterki przywracając do działania lub wymieniając uszkodzone elementy. Następnie sprawny laptop jest dokładnie testowany i przekazywany klientowi.
Kiedy laptop nie działa - podstawy testowania i diagnostyki
Kiedy laptop zaczyna działać nie tak jak powinien, może to być objaw uszkodzeń poszczególnych urządzeń lub funkcji. Poniżej podajemy informacje, które pomogą Ci określić, z czym może być problem.
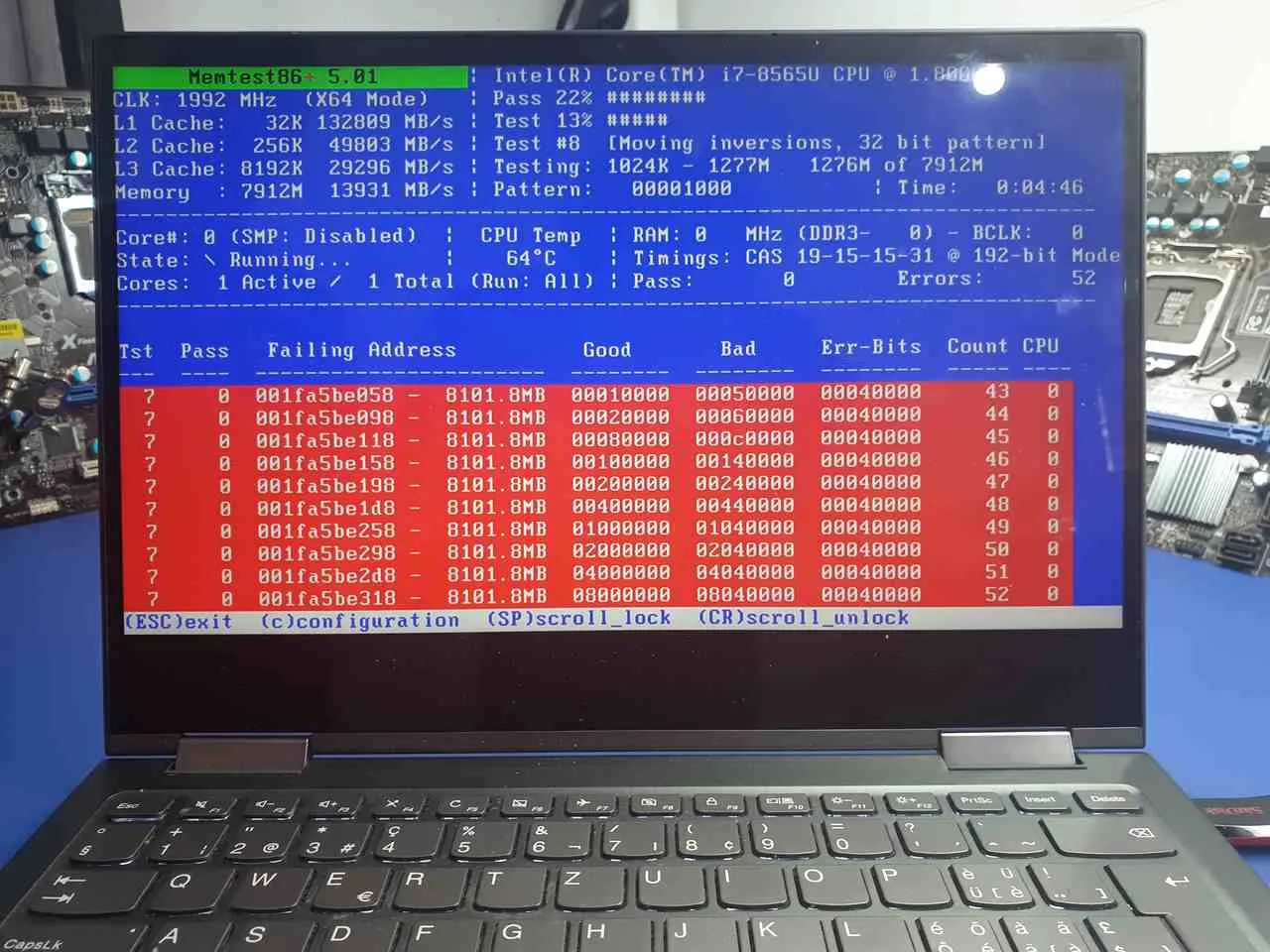
Kiedy laptop nie chce się włączyć
Gdy nie jesteś w stanie włączyć komputera, może się za tym kryć kilka przyczyn. Upewnij się, czy do Twojego laptopa dochodzi prąd, a jeśli lampka sygnalizująca jego pracę nie świeci się, oznacza to, że problem tkwi w uszkodzonym zasilaczu albo w zwarciu płyty głównej. Uszkodzone może być też gniazdo zasilania albo wtyczka zasilacza - jeśli przy poruszaniu wtyczką w gnieździe dioda czasem się zapala, problem leży w gniazdku.
Uszkodzenie zasilacza oznacza wymianę jego lub kabla na odcinku zasilacz-laptop. Naprawę gniazdka, płyty głównej lub gdy trudno jest określić jednoznacznie przyczynę niemożności włączenia laptopa, warto zaprać sprzęt do naprawy.
Jeżeli laptop się nie włącza, ale mimo to świeci się kontrolka ładowania baterii, może to oznaczać uszkodzony wsad BIOS, słabą baterię 3V, zawieszenie się zegara RTC albo, po prostu, zakurzenie wnętrza laptopa. Wsad BIOS musi zostać wymieniony w serwisie, ale już zegar RTC można zresetować samodzielnie, poprzez wyjęcie baterii. Możemy też sami odkurzyć komputer, rozkładając go wcześniej na czynniki pierwsze i czyszcząc wszystkie podzespoły.
Dlaczego warto postawić na RatujLaptopa?
Jasne zasady
Naprawę rozpoczynamy wyłącznie w momencie zaakceptowania wyceny przez klienta.
Duże doświadczenie
Nasz serwis działa od ponad 15 lat - w tym czasie zebraliśmy ogromne doświadczenie, które pozwala nam precyzyjnie namierzać i usuwać usterki.
Ekspresowe naprawy
Posiadamy wiele części dostępnych od ręki, dzięki czemu naprawa trwa bardzo krótko. W innych przypadkach ekspresowo sprowadzamy niezbędne części.
Gwarancja
Na każdą naprawę w naszym serwisie udzielamy nawet do 24 miesięcy gwarancji!
Bezpieczeństwo
Twoje prywatne dane traktujemy bardzo poważnie, dlatego ich bezpieczeństwo jest dla nas priorytetem.
Pozytywne opinie
Z naszych usług skorzystały tysiące zadowolonych klientów, co potwierdzają liczne pozytywne opinie w Google.
Kiedy brak obrazu na ekranie komputera albo źle się on wyświetla
Gdy po uruchomieniu komputera nie widać nic na ekranie, najczęstszym powodem jest uszkodzenie karty graficznej lub mostka północnego. Wraz z rozwojem oprogramowania i grafiki, wiele starych kart graficznych nie jest w stanie sprostać wymaganiom sprzętowym. Czasami wskazówką, że coś jest nie tak z kartą graficzną, są wizualne lub dźwiękowe kody błędów, w zależności od producenta.
Uszkodzona może być też matryca lub taśma transmitująca sygnał do matrycy. Można to sprawdzić poprzez podłączenie laptopa do monitora do wyjścia monitorującego. Czasami trzeba dokonać ręcznego przełączenia poprzez naciśnięcie jednocześnie przycisku Fn i ikonki monitora (znajdującego się blisko klawiszy F4-F6). Jeśli słyszymy dźwięk logowania, ale nie ma obrazu, oznacza to uszkodzenie matrycy.
Poza kartą graficzną i matrycą, problem może tkwić w uszkodzeniu wtyku BIOS, procesora albo pamięci RAM.
Kartę graficzną i mostek północny można naprawić tylko poprzez wymianę uszkodzonych podzespołów. To samo tyczy się wymiany matrycy, taśmy i procesora, natomiast, jeśli chodzi o naprawę pamięci RAM, można samodzielnie rozkręcenie, a potem jej wyjęcie i ponowne włożenie.
Problemy z uruchomieniem systemu
Kiedy system wydaje się ładować bez końca albo dochodzi do częstego resetowania podczas ładowania, doszło do uszkodzenia struktury logicznej plików. To można naprawić za pomocą narzędzi systemu Windows poprzez komendę chkdsk x: /r (w miejscu "x" wstaw literę dysku, na którym znajdują się uszkodzona struktura plików).
Problem może być też związany z uszkodzeniem jednego z dysków twardych - wtedy pojawi się komunikat w stylu: "no boot device found" albo "no bootable device". W takim przypadku należy dokonać wymiany dysku twardego.
Problemy z obsługą USB, WiFi i innych urządzeń
Mostek południowy odpowiada za kontrolę urządzeń peryferyjnych (takich jak USB), zarządzanie kartami sieciowymi (WiFi), a także innych elementów, takich jak napęd optyczny, czy kamerka. Awaria mostka południowego może oznaczać jego wymianę za pomocą specjalistycznych narzędzi dostępnych w serwisach.
Problem może też wiązać się ze sterownikami - można to sprawdzić w menedżerze urządzeń - programie diagnostyki dostępnym na każdym komputerze. Pobranie sterowników to najlepsze rozwiązanie.
Spadek wydajności komputera
Kiedy komputer zacina się, a jego prędkość pracy spada, można to podciągnąć pod kilka problemów. Warto wtedy uruchomić menedżer zadań - program do sprawdzania obecnie działający systemów. Dzięki temu dowiesz się czy któryś z procesów wykonywanych przez komputer, nie zajmuje całej mocy obliczeniowej procesora CPU. Naprawa lub usunięcie procesu, który obciąża procesor CPU, pozwala na usprawnienie działania programu.
To samo tyczy się przypadku, w którym na komputerze działa zbyt duża ilość aplikacji, programów i innych działań - zajmowana przez nie pamięć fizyczna przyczynia się do spadku prędkości i wydajności, nie mówiąc już o tym, że zwiększa temperaturę dysku twardego. Najlepiej wtedy zwolnić trochę miejsca (nie przekraczając 75% wolnej pamięci). Na obniżenie temperatury działa też zbawiennie wyczyszczenie systemu z kurzu.
Czasem jednak dysk twardy jest po prostu uszkodzony i wtedy trzeba go wymienić.
Samoistne wyłączanie lub resetowanie się laptopa w trakcie pracy
Tutaj przyczyny są trzy: przegrzewanie się komputera, rozładowana bateria lub problemy z zasilaczem. Tak jak w przypadku poprzednich problemów, trzeba przeczyścić laptop lub wymienić uszkodzone części.
Kiedy laptop resetuje się przy uruchamianiu, może to być wynik uszkodzenia struktury plików.
Program do testowania i diagnostyki komputera - który wybrać?
Czasem diagnostyka komputera jest o tyle łatwa, że nie musisz niczego wymieniać ani rozkładać sprzętu na czynniki pierwsze - wystarczy zaopatrzyć się w odpowiedni program do testowania wydajności sprzętu.
Na rynku, a nawet w internecie, dostępne są programy, dzięki którym uzyskasz informacje na temat wydajności podzespołów. Takie narzędzie jest przyjazne dla użytkowników i daje Ci możliwość monitorowania takich parametrów, jak ilość zajmowanej pamięci RAM, rozmiar procentowego zużycia CPU, czy temperatura sprzętu. Każdy program do sprawdzania wymaga instalacji, ale pozwala na monitorowanie komponentów komputera. Dodatkowo pomaga zidentyfikować sterowniki, które będziesz musiałzaktualizować.
S M A R T - system do diagnostyki dysków twardych
Jednym z podstawowych systemów do diagnozowania jest S M A R T, przeznaczony do monitorowania i powiadamiania o błędach twardego dysku. Umożliwia on szereg testów, które ułatwiają określenie problemów z dyskiem.
HWiNFO - szybkie narzędzie diagnostyczne
HWiNFO to program do sprawdzania komputera, który w kilka minut przeprowadza diagnostykę systemu, a przy okazji pozwala na monitorowanie wydajności poszczególnych podzespołów komputera. Dzięki temu będziemy mogli sprawdzić, czy jakieś urządzenia trzeba wymienić albo poświęcić im większą uwagę. Aplikacja dostarcza szczegółowych danych o procesorze, płycie głównej, pamięci RAM, czy kartach rozszerzeń poprzez przejrzyste raporty o wydajności. To łatwe, przyjazne dla użytkowników narzędzie.
AIDA64 Extreme Edition - wydajność programów w zasięgu ręki
Dzięki wbudowanym funkcjom wewnętrznym AIDA64 Extreme Edition wyświetla informacje o podzespołach, zainstalowanych programach i sterownikach, a przy tym daje możliwości przeprowadzenia osobnych testów wydajności sprzętu lub oprogramowania (tak zwany benchmark). Nadaje się zwłaszcza do monitorowania temperatury procesora, dysku twardego, karty graficznej, a także prędkości obrotowej wentylatorów.
CPU-Z - program do testowania CPU
CPU-Z to darmowy program do diagnostyki systemu Windows, który dostarcza szczegółowe informacje o posiadanym przez nas sprzęcie. Aplikacja CPU-Z pozwala identyfikować komponenty na komputerze i przeprowadzać szczegółowe testy wydajności parametrów. Dzięki rozbudowanej bazie podzespołów, znajdziesz informacje na temat ilości CPU, kartach graficznych, czy RAM.
HWMonitor - poręczny program do testowania Windowsa
HWMonitor to uniwersalny program do odczytywania parametrów komputera, takich jak temperatura procesora, zużycie energii, napięcie na płycie głównej, czy prędkość wentylatora. Ten program sprawdza się na wielu platformach systemu Windows. Program diagnostyczny HWMonitor działa na zasadzie czujników aparatury montowanych w poszczególnych komponentach, a przenośna wersja programu nie wymaga instalacji, gdyż może być uruchamiana z zewnętrznej pamięci masowej.
MSI Afterburner - zaawansowane narzędzie do diagnostyki układu graficznego
MSI afterburner przeznaczony jest głównie do monitorowania kart graficznych popularnej marki MSI - pokazuje w czasie rzeczywistym częstotliwość pracy i temperaturę układu (napięcie i prędkość obrotową wentylatora). Komputery posiadają karty graficzne jednego z dwóch producentów - AMD Radeon lub NVIDIA GeForce, a MSI Afterburner nie tylko umożliwia przeprowadzenie diagnostyki, lecz także posiada liczne dodatkowe możliwości dla użytkowników komputerów, jak moduł do nagrywania filmów podczas rozgrywki, testowanie obciążenia graficznego GPU i ilość zapisanych klatek FPS na sekundę.