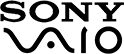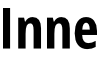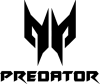Wszystkie nowoczesne laptopy mają wbudowaną kamerkę internetową, która służy nie tylko do nagrywania, ale też do podglądu podczas rozmów internetowych na Skype i do robienia prostych zdjęć przed komputerem. Chociaż kamerka internetowa wbudowana do laptopa nie robi filmów i zdjęć tak dobrej jakości, co profesjonalna kamera czy aparaty fotograficzne, spełnia całkiem dobrze swoje podstawowe funkcje.
Czasami może się jednak okazać, że kamerka internetowa jest wyłączona, zwłaszcza w systemie Windows 10. W tym artykule dowiesz się co może być tego przyczyną i jak możesz włączyć kamerę internetową.
Jeżeli żaden z opisanych tutaj sposobów nie zadziała, może to oznaczać uszkodzenie kamerki lub matrycy. Wtedy skorzystaj z naszej bezpłatnej wyceny.
Bezpłatna wycena online Oddaj sprzęt do naprawy
Jak włączyć kamerkę w laptopie z systemem Windows 10?
Najczęściej po uruchomieniu programu, który wykorzystuje kamerę internetową (Skype, oprogramowanie do nagrywania filmów, gry i aplikacje), kamerka włącza się sama albo użytkownik pytany jest o zgodę o dostęp do urządzenia nagrywającego. Jednak jeśli chcemy włączyć kamerę niezależnie od tych programów, można to zrobić na kilka sposobów.
Skrót na klawiaturze
Znajdź na klawiaturze przycisk z oznaczeniem Fn, przytrzymaj go i wciśnij klawisz z oznaczeniem kamerki. Ten skrót klawiszowy znajduje się na niektórych laptopach.
W wikeśzości laptopów nie ma przycisku dedykowanego kamerce, dlatego zwykle włącza się Fn i jeden z klawiszy F1-F12.
Za pomocą menu Start
W systemie Windows 10 kamerkę można uruchomić z poziomu menu Start. W lewym dolnym rogu ekranu powinna znajdować się ikonka z logiem Windowsa - po kliknięciu na nią pojawi się lista zainstalowanych na komputerze programów. Klikamy w Aparat i uruchamiamy kamerkę.

Za pomocą wyszukiwarki systemowej
W starszych systemach można odnaleźć kamerkę internetową za pomocą wyszukiwarki systemowej. Kliknij prawym przyciskiem myszy na pasek zadań i wybierz opcję Wyszukaj, a następnie Pokaż ikonę wyszukiwania. Kliknij na ikonę lupki obok menu Start i wpisz Aparat.
Co, kiedy kamerka internetowa w Windows 10 nie działa?
Jeżeli kamerka internetowa nie włącza się albo nie daje obrazu, powodów może być kilka i niekoniecznie oznacza to jej uszkodzenie.
Problemy ze sterownikami
Być może zainstalowane sterowniki kamery są nieaktualne. Wtedy należy wejść w Menedżera urządzeń i wybrać Aparaty fotograficzne lub Kamery internetowe (w zależności od tego, która opcja będzie dostępna na komputerze). Pojawi się lista urządzeń wbudowanych lub zainstalowanych na laptopie. Kliknij dwa razy na każde z nich i w zakładce Sterowniki wybierz opcję Aktualizuj sterowniki.
Możliwe, że zainstalowany sterownik jest niekompatybilny z Windows 10. Najlepiej sprawdzić to we Właściwościach kamery i w szczegółach sterowników odnaleźć plik o nazwie stream.sys. Jego obecność oznacza, że kamera została zbudowana przed Windows 7. Wtedy trzeba kupić nowszy model kamery.
W najgorszym razie będziesz musiał odinstalować i przeprowadzić skanowanie zmian w oprogramowaniu. Prawym przyciskiem myszy kliknij w Menedżerze urządzeń na kamerce i wybierz Właściwości. W sekcji sterowników wybierz opcję Odinstaluj urządzenie i zaznacz Usuń oprogramowanie sterownika dla tego urządzenia i wciśnij przycisk OK. W sekcji Akcja w Menedżerze urządzeń wybierz Skanuj w poszukiwaniu zmian sprzętu. Po zakończeniu skanowania zainstaluj ponownie sterownik.
Ustawienia prywatności Windows 10
Ustawienia prywatności mają na celu chronić użytkownika podczas korzystania z laptopa przed niechcianymi podglądaczami. Dlatego właśnie po uruchomieniu aplikacji wymagającej dostępu do kamery i aparatu, program zazwyczaj pyta o ten dostęp.
Może się jednak okazać, że ustawienia prywatności mają wyłączoną opcję udzielania dostępu aplikacjom. Wtedy trzeba wejść w Ustawienia, następnie w Prywatność i w Kamera. Tam znajdzie się opcja Zezwalaj aplikacjom na korzystanie ze sprzętu kamery. W nowszych wersjach Windows 10, udostępniana jest również lista aplikacji, które wymagają dostępu do kamery. Możesz je włączyć lub wyłączyć wedle woli.
Menedżer urządzeń
Otwórz Menedżera urządzeń i wejdź w Urządzenia do obrazowania albo Aparaty fotograficzne. Ukaże Ci się lista urządzeń rejestrujących obraz i dźwięk. Prawym przyciskiem myszy klikamy na to, które chcemy włączyć, a następnie wybieramy opcję Włącz.
Pojawi się wtedy komunikat: "Ustawienia sprzętu zostały zmienione. Aby te zmiany zostały wprowadzone, należy ponownie uruchomić komputer." Robimy to.
Antywirus
Sprawdź, czy oprogramowanie przeciwwirusowe nie blokuje dostępu kamerki albo nie zabrania jej używania. Wejdź na stronę producenta antywirusa, aby dowiedzieć się jak naprawić ten problem w laptopie.
Aktualizacje
Aktualizacja oprogramowania może być powodem, dla którego kamera została wyłączona albo nie działa w niektórych programach.
Aby temu zaradzić, wejdź w menu Start, wybierz Ustawienia>Aktualizacja i zabezpieczenia>Windows Update>Szukaj aktualizacji. W sekcji aktualizacji szczegółowych dowiedz się, że czy są dostępne aktualizacje do kamery.
Port USB
Jeżeli korzystasz nie z wbudowanej kamerki tylko z dodatkowego urządzenia do obrazowania, które z jakiegoś powodu nie wyświetla obrazu, podłącz ją do innego portu USB. Jeśli będzie działać, oznacza to, że poprzedni port został uszkodzony. Jeśli nie będzie działać, to może być wina sterowników.
Jeszcze inne powody, dla których kamerka nie działa
Jeżeli żadne z powyższych rozwiązań nie daje rezultatów i kamerka w laptopie nadal nie działa, sprawa wygląda poważnie i najprawdopodobniej w grę wchodzą:
- uszkodzenia mechaniczne
- przepalenie elektroniki kamery
- uszkodzenie taśmy matrycy
- zalanie laptopa
W zależności od rodzaju usterki, nie działa, potrzebna będzie wymiana matrycy, naprawa płyty głównej lub czyszczenie laptopa po zalaniu.
Możemy Ci pomóc!
Oferujemy szeroki wachlarz usług. Możemy przeprowadzić szczegółową diagnostykę komputera, aby sprawdzić, co tak naprawdę doprowadziło do problemów z kamerą. Następnie, za zgodą klienta, przeprowadzimy potrzebne naprawy lub wymiany uszkodzonego sprzętu.
Możesz już dzisiaj skorzystać z naszej bezpłatnej wyceny, przychodząc do naszego punktu stacjonarnego na ulicy Górczewskiej 62/64 albo wysłać do nas sprzęt kurierem, nawet nie wychodząc z domu!