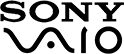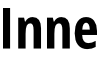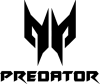Otwierasz przeglądarkę Google Chrome i nagle zauważasz coś dziwnego: ikonka konta Google w prawym górnym rogu zniknęła, tak samo jak pasek wyszukiwania. Co więcej, jeśli wpisujesz cokolwiek w pasku URL, uruchamia Ci się nie Google Chrome, tylko Yahoo Search.
To oznacza tylko jedno: przez przypadek zainstalowałeś sobie przeglądarkę Yahoo Search. Podpowiadamy jak odinstalować Yahoo nie tylko w Google Chrome, ale i w innych przeglądarkach. Warto pamiętać, że ciągle instalowana Yahoo może być spowodowana przez wirusa, dlatego jeśli masz problem z oprogramowaniem komputera, zapraszamy do naszego serwisu, w którym nasi doświadczeni specjaliści szybko przywrócą Twój komputer do pełnej sprawności!
Twój laptop nie działa prawidłowo? Kliknij i uzyskaj darmową wycenę naprawy!
Jak dochodzi do instalacji Yahoo Search?
W internecie jest wiele przeglądarek cieszących się większą lub mniejszą popularnością - Internet Explorer, Google Chrome, Mozilla Firefox, Opera, Safari, a także Microsoft Edge. Każda z nich ma swoje wady i zalety i w zależności od preferencji każdy użytkownik będzie korzystał z jednej przeglądarki w szczególności.
Dlatego jeśli nagle dojdzie do sytuacji, w której zamiast preferowanej wyszukiwarki pojawia się Yahoo Search, do której użytkownik nie jest przyzwyczajony, łatwo zrozumieć niechęć co poniektórych ludzi do tej przeglądarki.
Ściągając darmowe oprogramowanie, możesz niechcący ściągnąć też Yahoo wraz z jego dwoma narzędziami - Yahoo Search i Yahoo Toolbar. Najczęściej nagłe ustanowienie Yahoo jako domyślnej przeglądarki związane jest z wirusem - Yahoo serch reditect virus, który szybko przekierowuje przeglądarkę na jedną lub więcej stron pośredniczących, aby następnie przenieść Cię na Yahoo. Dzięki kliknięciom osoba, która wypuściła wirusa, otrzymuje część przychodów z kliknięć, a także zbiera dane i śledzi aktywność użytkownika w internecie.
Jak usunąć Yahoo Search z przeglądarki w Windows 10?
Postępuj zgodnie z poniższymi wytycznymi, a szybko pozbędziesz się Yahoo ze swojej przeglądarki.
Google Chrome
Po uruchomieniu przeglądarki Google Chrome, kliknij przycisk w prawym górnym roku oznaczony trzema pionowymi kropkami. Następnie wybierz Ustawienia.
 W nowo otwartym oknie znajdź sekcję Wyszukiwarka, gdzie znajduje się opcja Zarządzaj wyszukiwarkami.
W nowo otwartym oknie znajdź sekcję Wyszukiwarka, gdzie znajduje się opcja Zarządzaj wyszukiwarkami.
Yahoo powinna tam być ustawiona jako domyślna przeglądarka. Teraz musimy ją usunąć, ale aby to zrobić, musimy najpierw wyznaczyć inną domyślną wyszukiwarkę. Wybieramy więc Google Chrome, klikając na trzy poziome kropki po prawej i wybierając opcję Ustaw jako domyślną. Następnie kliknij na przycisk po prawej i wybierz Usuń z listy.
Można też zastosować reset Chrome - kliknij Ustawienia i w nowej karcie, po lewej naciśnij Zaawansowane - da ci to dostęp do rozwijanego menu, w którym kliknij na Resetowanie komputera i czyszczenie danych. W tej sekcji wybierz Przywróć ustawienia wartości domyślnych, po czym potwierdź reset ustawień.
 Dzięki temu dojdzie do wyczyszczenia cookies i rozszerzeń, a przy okazji pozbędziemy się Yahoo.
Dzięki temu dojdzie do wyczyszczenia cookies i rozszerzeń, a przy okazji pozbędziemy się Yahoo.
Możesz też usunąć Yahoo Search w samym systemie Windows 10:
- Otwórz Panel sterowania.
- W panelu sterowania wejdź w sekcję Programy i funkcje.
- Pojawi się lista programów zainstalowanych w Twoim komputerze. Kliknij prawym przyciskiem na Yahoo Search i wybierz opcję Odinstaluj.
- I to wszystko!
Pozostałe przeglądarki
W przeglądarce Firefox, w pasku adresu wpisz about:config. Pojawi się ostrzeżenie o potencjalnym zagrożeniu, które musisz zatwierdzić. W polu filtra na górze wpisz keyword, dzięki czemu odnajdziemy keyword.URL, na który kliknij prawym przyciskiem myszy i wybieramy opcję Resetuj albo Modyfikuj.
Nie zawsze jednak keyword.URL jest dobrze widoczny. Czasem wystarczy, że wejdziesz w ikonę menu (trzy poziome kreski w prawym górnym rogu) i wybierzesz Ustawienia. Otworzy się wtedy okienko - tam wybierz sekcję Wyszukiwanie i kliknij na Znajdź więcej wyszukiwarek.
 W przeglądarce Microsoft Edge wybierz Menu (trzy poziome kropki w prawym górnym rogu) i wybierz opcję Rozszerzenia. Tam kliknij na ikonę koła zębatego i wciśnij Odinstaluj.
W przeglądarce Microsoft Edge wybierz Menu (trzy poziome kropki w prawym górnym rogu) i wybierz opcję Rozszerzenia. Tam kliknij na ikonę koła zębatego i wciśnij Odinstaluj.
W przeglądarce Safari kliknij na Preferencje, a następnie w nowym oknie wybierz Rozszerzenia. Kiedy znajdziesz Przekierowania search.yahoo.com, wybierz Odinstaluj.
We wszystkich przypadkach zaleca się, aby wyczyścić pliki cookie i dane przeglądania.
Pomożemy Ci pozbyć się niechcianego oprogramowania!
Jeśli Twój komputer został zainfekowany przez wirusy i przez to stracił na efektywności, możemy przeprowadzić kompleksową diagnostykę komputera i naprawić Twoje oprogramowanie.
Niezależnie od tego, czy problem dotyczy przeglądarek, aplikacji czy braku internetu, warto skorzystać z naszych usług, aby pozbyć się wirusów oraz innych problemów.