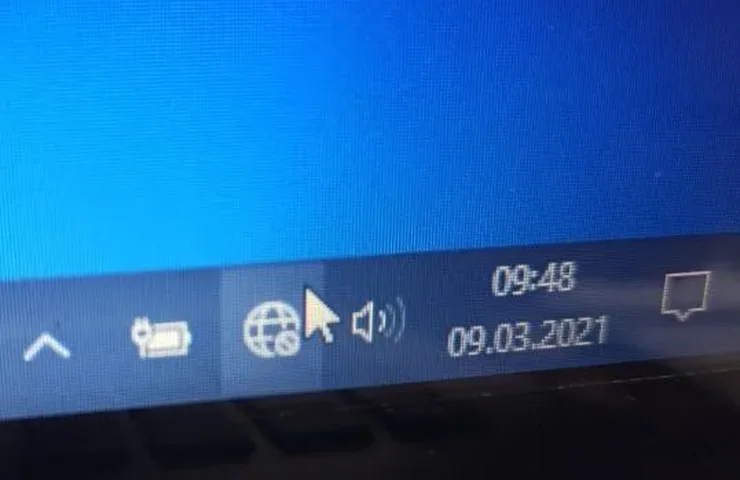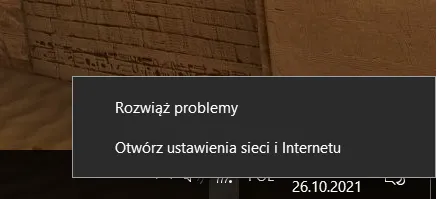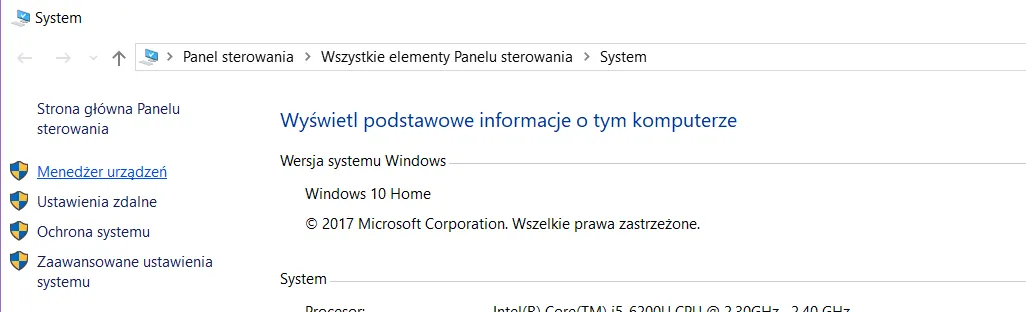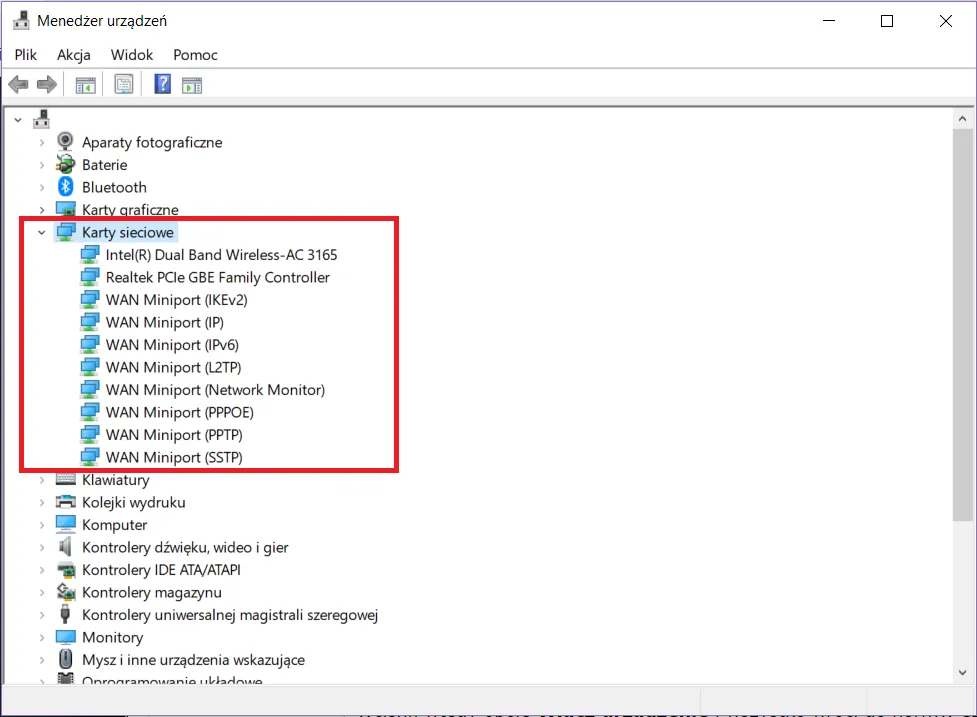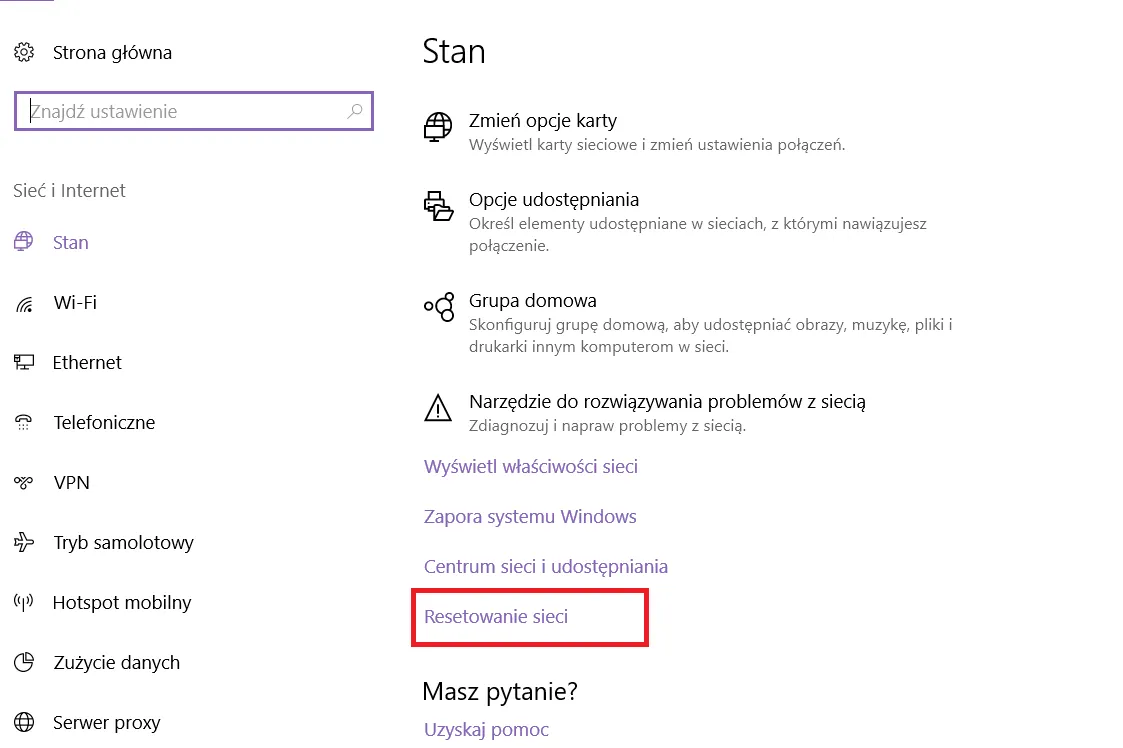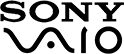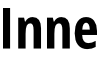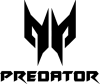Obecnie większość laptopów i urządzeń mobilnych ma wbudowaną kartę sieci bezprzewodowej, która umożliwia połączenie z siecią WiFi (wireless fidelity). Bywa, że brak internetu dotyczy tylko jednego urządzenia w budynku, a bywa, że wszystkich urządzeń - w zależności od tego, jaki zasięg ma brak dostępu do internetu, strategia będzie zupełnie inna.
Jeśli Twój komputer nie działa prawidłowo, a Ty potrzebujesz szybko zdiagnozować i usunąć usterkę — przekaż swoje urządzenie do serwisu RatujLaptopa, który w ekspresowym tempie przywróci sprzęt do pełnej sprawności! Nasz serwis Apple fachowo zajmie się również usterką Twojego Mac Booka. Możesz oddać swoje urządzenie do naprawy bez wychodzenia z domu — kurier odbierze od Ciebie laptopa i dostarczy go do Twoich rąk po zakończonej naprawie! Jeśli próbowałeś/aś już wszystkiego i Twój laptop nadal nie działa, tak jak powinien, postaw na najlepszy serwis z ponad 15-letnim doświadczeniem!
Twój laptop nie łączy się z internetem? Kliknij i uzyskaj darmową wycenę naprawy!
Laptop nie widzi WiFi - jakie są tego przyczyny?
Brak Wi-Fi w laptopie może mieć miejsce z kilku powodów Zanim zabierzesz sprzęt do serwisu, w pierwszej kolejności warto sprawdzić, czy sieć bezprzewodową da się naprawić za pomocą podstawowych metod rozwiązywania problemów z siecią bezprzewodową w systemie Windows.
Diagnostyka połączenia z internetem
Jeśli nie jesteś pewien, co jest przyczyną braku połączenia z internetem, warto przeprowadzić diagnostykę. W tym celu kliknij prawym przyciskiem myszy (PPM) na ikonę sieci na panelu sterowania w prawym dolnym rogu i wybierz opcję Rozwiąż problemy.
W przeciągu kilku sekund Twój komputer przeskanuje sieć bezprzewodową i poda prawdopodobny powód braku dostępu do sieci bezprzewodowej - od braku połączenia kablowego, poprzez nieaktualne oprogramowanie sterownika, aż po nie działającą kartę sieci bezprzewodowej. W zależności od powodu usterki, system Windows zaproponuje Ci sposoby rozwiązywania problemów z siecią Wi-Fi.
Diagnostykę błędów sieci bezprzewodowej możesz też przeprowadzić w inny sposób. Najpierw wejdź do Ustawień w menu Start, a następnie wybierz sekcję Sieć i Internet.
W pasku po lewej kliknij na Stan i tam znajdź Rozwiązywanie problemów z siecią.
Fizyczne problemy z siecią bezprzewodową
Pamiętaj, że zanim sprawdzisz ustawienia internetu wewnątrz systemu, warto sprawdzić, czy problem nie leży w dostępie do zasilania, to znaczy - czy router jest podłączony do prądu, a kable nie są luźne i zostały prawidłowo podłączone. Jeśli laptop nie widzi WiFi, a inne urządzenia mają możliwość połączenia się z siecią, to mamy pewność, że problem leży po stronie komputera.
Może zdarzyć się także sytuacja, w której router nie działa prawidłowo nawet jeśli wszystko jest podłączone, ale nie ma możliwości połączenia z internetem. W takiej sytuacji możesz zastosować prosty trik: zrobić reset routera, wyłączając go na 5-10 sekund, a potem włączając go ponownie. Często to wystarczy, aby przywrócić internet na Twoim komputerze i w innych urządzeniach.
Problemy z routerem lub kartą Wi-Fi
Aby sieć bezprzewodowa działała, wymagane jest urządzenie odbiorcze - karta sieciowa i router. Kiedy uruchamiamy komputer, w prawym dolnym rogu powinna pojawić się ikona dostępu do internetu. Po kliknięciu niej można zobaczyć inne sieci Wi Fi, z czego jedna stanowi sieć domową łączącą nasz komputer z routerem. Jeśli sieć bezprzewodowa jest wyłączona, wybierz ją, a potem kliknij Połącz. Problem może także leżeć po stronie routera. Jako urządzenie, które intensywnie pracuje, może się przegrzać.
Dobrą praktyką będzie instalacja najnowszych sterowników karty sieciowej i sprawdzenie w Menedżerze urządzeń czy jest ona widoczna bez ostrzeżenia o nieprawidłowym działaniu.
Brak dostępu do internetu - jak włączyć funkcję sieci bezprzewodowej?
Jeżeli inne urządzenia bez problemu łączą się z siecią WiFi a Twój laptop nie, to nic straconego. W takim przypadku, kiedy pojawia się brak połączenia z internetem, trzeba najpierw kliknąć ikonkę sieci bezprzewodowej i sprawdzić, czy karta sieciowa jest włączona. W zależności od modelu laptopa włączenie karty może się odbyć za pomocą włącznika na obudowie urządzenia albo za pomocą klawisza F3, F4, F5 itd. (czasami uruchomienie karty wymaga wciśnięcia dodatkowego guzika Fn razem z jednym z powyższych).
Zdarza się, że z jakiegoś powodu włączy się tryb samolotowy, przez co laptop nie wykrywa sieci bezprzewodowej. Sieć bezprzewodowa będzie przez to odłączona, ponieważ laptop w trybie samolotowym nie wyszukuje sieci. Zwykle ma to miejsce po aktualizacji systemu Windows Update. Wtedy wystarczy tylko dokonać odpowiedniej zmiany w ustawieniach. Po zmianie ustawień laptop powinien widzieć sieci bezprzewodowe.
Klikając na kafelek Sieci Wi-Fi, zobaczysz dostępne sieci wifi. Wybierz tę nazwę sieci, która jest Twoją siecią wi-fi. Jeśli jednak wyłączenie trybu samolotowego skończy się niepowodzeniem, prawdopodobnie trzeba zaktualizować sterowniki karty bezprzewodowej. Karty sieciowe powinny mieć aktualizowane sterowniki ze względów na bezpieczeństwo.
Gdzie znaleźć włącznik/wyłącznik karty Wi-Fi?
Włącznik/wyłącznik karty znajduje się zwykle albo z przodu laptopa, albo z boku. Można go rozpoznać po charakterystycznej ikonce. Wygodny suwak pozwala na wyłączanie karty. Zanim weźmiesz komputer do serwisu, sprawdź, czy karta sieciowa jest włączona. Jeśli po przyciśnięciu przycisku powróci połączenie WiFi w laptopie, lecz nie uda się nawiązać połączenia z siecią WiFi, to znaczy, że problem leży gdzie indziej.
Jak włączyć kartę za pomocą klawiatury?
Od jakiegoś czasu coraz więcej komputerów nie posiada włącznika na obudowie. W takim przypadku można skorzystać z klawiszy funkcyjnych - rzędu przycisków oznaczonych literą F i kolejnymi liczbami, aż do F12. I znów - klawisz funkcyjny odpowiedzialny za połączenie z internetem będzie miał charakterystyczną ikonkę.
 Są dwie potencjalne konfiguracje klawiszy funkcjonalnych umożliwiających dostęp do karty Wi-Fi:
Są dwie potencjalne konfiguracje klawiszy funkcjonalnych umożliwiających dostęp do karty Wi-Fi:
- pojedynczy przycisk
- jednoczesne wciśnięcie przycisku funkcjonalnego z przyciskiem Fn
Włączenie sieci bezprzewodowej na Windows 10
W systemie operacyjnym Windows 10 ikonka Wi-Fi ma kształt globusu. Czasami problem stanowi karta sieciowa wifi.
Jeśli chcesz sprawdzić kartę sieciową, skorzystaj z Menedżera urządzeń w panelu sterowania, do którego możesz dostać się przez:
- panel sterowania; dalej w Menedżerze urządzeń znajdź swoją kartę WiFi, klikając w pozycję Karty sieciowe:
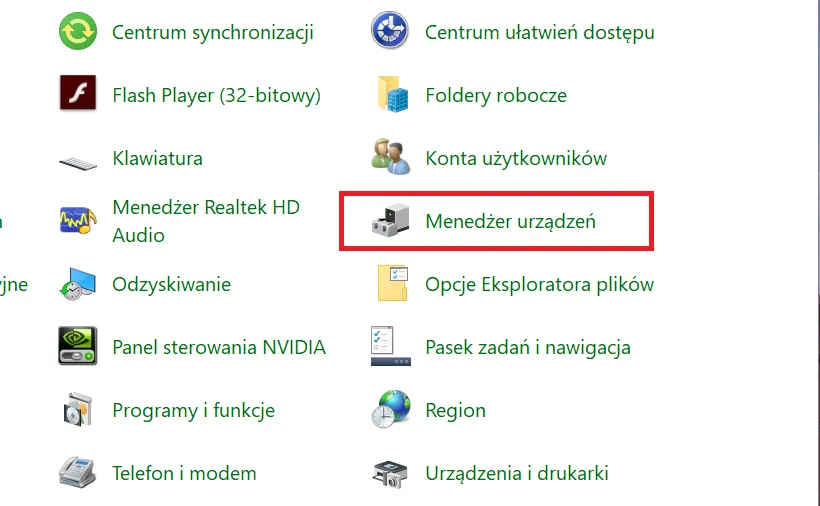
- przyciskając PPM na menu Start
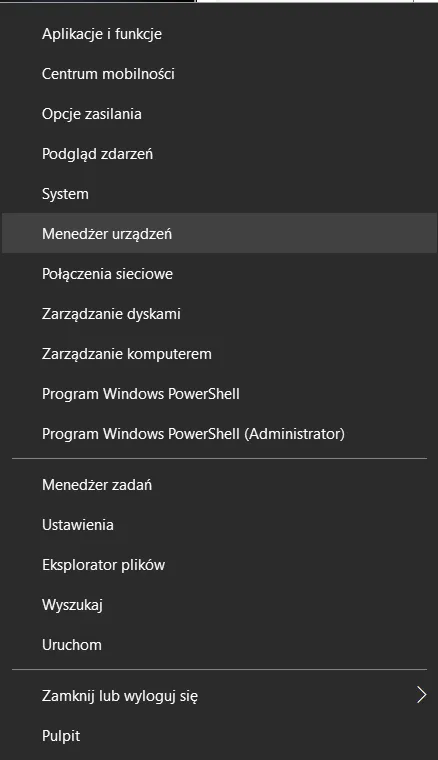
- prawym przyciskiem myszy klikając na ikonę Mój komputer, a następnie wybierając Właściwości
Kiedy już wejdziesz do Menedżera urządzeń, znajdź w oknie, na drzewku urządzeń pozycję Karty sieciowe, które posiada Twój komputer. Jeżeli tuż obok jednej z kart sieciowych pojawi się wykrzyknik lub żółte kółko, będzie to oznaczać, że karta Wi-Fi nie działa. Kliknij prawym przyciskiem myszy na niedziałającą kartę, otworzysz, aby otworzyć listę zadań.
Wciśnij wtedy opcję Włącz urządzenie i wszystko wróci do normy. Czasami jednak wymagana jest ponowna instalacja sterownika karty wifi.
Jak zaktualizować kartę bezprzewodową?
Aktualizację sterownika karty sieciowej można przeprowadzić na kilka sposobów. Najprostszym jest skorzystanie z funkcji Windows Update. Po zainstalowaniu aktualizacji systemu Windows i ponownym uruchomieniu komputera sprawdź łączność bezprzewodową. Zazwyczaj po aktualizacji sygnał sieci działa prawidłowo.
Możesz również pobrać sterownik karty sieci bezprzewodowej odpowiedni dla Twojego systemu operacyjnego ze strony producenta. Jednak trzeba pamiętać, że najnowsza wersja sterownika może powodować pewne problemy z powodu jeszcze niezałatanych błędów.
Inną opcją jest zainstalowanie Monitora Oprogramowania (Software Update Monitor) dedykowanego dla Twojego systemu operacyjnego, który automatycznie sprawdzi dostępne aktualizacje sterowników. Gdy pojawi się nowa aktualizacja, monitor umożliwi jej instalację. Niemniej jednak zawsze należy przeczytać zmiany w changelogu sterownika, zanim zdecydujesz się na jego aktualizację.
Brak dostępu do sieci bezprzewodowej - nie ma mojej sieci
Brak Wi Fi w laptopie może być spowodowane przez rekonfigurację sieci Wi-Fi, w której Twoja sieć bezprzewodowa nie jest widoczna przez SSID (Service Set Identifier). Tak zwane rozgłaszanie SSID sprawia, że sieć WiFi jest dostępna, a jego wyłączenie ma na celu chronić sieć przed hakerami. Jeśli jednak chcesz przywrócić rozgłaszanie sieci, można to zrobić tak:
Sprawdź, czy na liście dostępnych sieci znajduje się pozycja Sieć ukryta. Aby włączyć wifi, należy wpisać identyfikator SSID (czyli klucz zabezpieczeń sieciowych) oraz hasło. Klucz zabezpieczeń sieciowych możesz sprawdzić zawczasu, naciskając na sieć bezprzewodową i wybierając Właściwości.
 Jeśli na liście pojawi się więcej ukrytych sieci, wybierz tę, która ma najsilniejszy sygnał, albo na stronie konfiguracyjnej routera odczytaj parametry umożliwiające jednoznaczną identyfikację Twojej sieci (adres routera).
Jeśli na liście pojawi się więcej ukrytych sieci, wybierz tę, która ma najsilniejszy sygnał, albo na stronie konfiguracyjnej routera odczytaj parametry umożliwiające jednoznaczną identyfikację Twojej sieci (adres routera).
Przywrócenie rozgłaszania SSID następuje poprzez konfigurację sieci bezprzewodowej (w Centrum sieci i udostępniania) i naciśnięcie opcji oznaczonej jako Enable/Disable SSID Broadcast.
Brak WiFi w laptopie - resetowanie sieci
Jeśli nadal nic nie działa, warto przeprowadzić resetowanie połączeń sieciowych. Pamiętaj jednak, aby użyć jej w ostateczności, kiedy już wszystko inne zawiedzie.
W Ustawieniach znajdź sekcję Sieci i Internet, w pasku po lewej wybierz Stan i tam wciśnij Resetowanie sieci.
Resetowanie przywróci poprzednie ustawienia sieciowe, co spowoduje, że będzie trzeba ponownie zainstalować i skonfigurować kartę sieciową.
Jak zapamiętać sieć bezprzewodową, czyli problem "zapomnianej sieci"
W przypadku nowych systemów Windows 10 bywa, że brak dostępu do internetu bierze się z tego, że sieć WiFi zostaje "zapomniana".
W takich sytuacjach trzeba wejść w ikonę sieci w prawym dolnym rogu, wybrać Otwórz centrum sieci i udostępniania, a następnie: Zarządzaj sieciami bezprzewodowymi. Wybierając z listy Twoją sieć, kliknij Usuń sieć, aby zaraz potem wprowadzić ponownie hasło i w ten sposób doszło znów do połączenia z internetem.
Pozostałe przyczyny, przez które komputer nie widzi sieci WiFi
Jeżeli zrobisz wszystkie z powyższych kroków, ale nadal internet nie działa, oznacza to, że nastąpiła awaria u operatora sieciowego albo doszło do uszkodzenia routera lub komputera. O ile w pierwszym przypadku trzeba po prostu cierpliwie poczekać, aż awaria zostanie naprawiona, o tyle w drugim przypadku potrzebujesz pomocy specjalisty, który przeprowadzi diagnostykę komputera.
Spowolnienie lub wyłączenie sieci może spowodować brak zabezpieczeń przed złośliwym oprogramowaniem lub awaria po aktualizacji Windows 10.
Mamy nadzieję, że dzięki naszemu poradnikowi udało Ci się rozwiązać problem połączenia z siecią WiFi. W przeciwnym wypadku już dzisiaj skontaktuj się z naszym serwisem Ratuj Laptopa i umówi się na wizytę. Nasze usługi obejmują rozpoznanie problemu, czyszczenie laptopa, naprawę laptopa po zalaniu, naprawę oraz wymianę uszkodzonych urządzeń. Ponadto na naszej stronie internetowej znajdziesz nie tylko cenne informacje na temat tego jak rozwiązywać problemy z komputerem, lecz także poręczny kalkulator usług.
Ostatnia aktualizacja: 20.02.2024