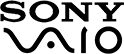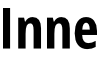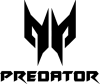Czasami chcemy skorzystać z danych na dysku twardym lub przenośnym, ale z jakiegoś powodu komputer nie widzi nośnika. To może być związane z oprogramowaniem, ale może też wymagać sprawdzenia, czy dysk nie uległ uszkodzeniu. W wielu przypadkach okazuje się nawet, że konieczna jest wymiana dysku na nowy.
Warto zawczasu wykluczyć niektóre możliwości, zanim zdecydujemy się na zakup nowego dysku. Jeśli próbowałeś/aś już wszystkiego, a Twój laptop nadal nie komunikuje się poprawnie z dyskiem twardym, postaw na najlepszy serwis z ponad 15-letnim doświadczeniem i przekaż sprzęt do rąk specjalistów! Możesz oddać swój sprzęt do naprawy bez wychodzenia z domu — kurier odbierze od Ciebie laptopa i dostarczy go do Twoich rąk po zakończonej naprawie!
Komputer nie widzi dysku twardego? Kliknij i uzyskaj darmową wycenę naprawy!
Rodzaje dysków w laptopie
Wyróżnia się kilka rodzajów dysków:
Dysk HDD (talerzowy) - najbardziej powszechny rodzaj dysku twardego, który sprawdza się już od kilku dekad. W laptopach stosuje się dyski 2,5-calowe, które charakteryzują się prędkością od 5400 do 7200 rpm. Niestety często trzeba poddawać ten dysk defragmentacji, łatwo się nagrzewa, głośno chodzi i jest podatny na uszkodzenia mechaniczne i awarie. Są jednak tańsze i znacznie bardziej pojemne od dysków SSD.
Dysk SSD (półprzewodnikowe) - bardziej rozwinięty dysk oparty o technologię pendrive. Są szybsze iw zapisie i odczycie, nie hałasują, zużywają mniej energii, są bardziej odporne na wstrząsy i temperatury. Mają jednak ograniczoną liczbę zapisu danych (co oznacza, że z czasem będą się zużywać) występuje w dwóch rodzajach: dysk SATA 2.5 i dysk M.2
Dysk SSHD (hybrydowy) - dysk składający się z talerzy HDD i dodatkowej pamięci SSD.
Dlaczego komputer nie widzi dysku twardego?
Najbanalniejszym powodem, dla którego Twój sprzęt nie wykrywa dysku, jest jego złe podłączenie.
Jak prawidłowo podłączyć dysk do urządzenia?
Jeżeli korzystamy z dysku twardego (HDD) wystarczy podłączyć go do komputera za pomocą dwóch kabli (jeden do zasilana, drugi do połączenia z płytą główną).
W przypadku, gdy mamy dysk przenośny (SSD), wystarczy połączyć go z płytą główną (o ile posiada ona odpowiedni slot).
Jeżeli po ponownym podłączeniu komputer nadal nie widzi dysku, może to być również kwestia złej konfiguracji na płycie głównej. Jeżeli dysk jest widoczny w systemie BIOS, oznacza to, że trzeba go po prostu sformatować i utworzyć dla niego partycje.
Niektóre laptopy i dyski HDD mają złącze SATA III.
Po zakupie nowego nośnika (HDD lub SSD) lub sformatowaniu starego, system Windows może nie zauważać dysku.
Uszkodzenia mechaniczne
Trzecią opcją są uszkodzenia mechaniczne dysku bądź całego komputera.
Jeżeli posiadasz dysk zewnętrzny na USB i komputer nie widzi go, może to oznaczać, że uszkodzone jest gniazdo USB. Wtedy potrzebna jest naprawa płyty głównej.
Jeżeli korzystasz z dysku wewnątrz urządzenia (HDD), to albo doszło do zerwania taśmy HDD, albo komputer uległ wstrząsom albo upadkowi. Mogło też dojść do zalania laptopa, co spowodowało zwarcie na dysku.
Problemy czysto systemowe
Być może przyczyną są problemy systemu Windows. Na przykład komputer nie wykrywa sterowników dysku (wtedy trzeba je po prostu zainstalować). Nie można też wykluczyć innych uszkodzeń wymagających naprawy oprogramowania.
Co zrobić, kiedy wystąpią problemy?
Najpierw wchodzimy w BIOS i upewniamy się, że dysk twardy działa jest poprawnie podłączony do płyty głównej. Dobrze jest też podłączyć dysk do innego urządzenia i sprawdzić czy działa. Jeśli wszystko funkcjonuje sprawnie, problem leży nie w dysku twardym, tylko w systemie Twojego komputera.
Następnie sprawdzamy czy połączenie z dyskiem jest prawidłowe. Jeżeli to nie jest kwestia połączenia, może się okazać, że dysk trzeba po prostu sformatować albo utworzyć jego partycje.
Uwaga! Formatowanie dysku wiąże się z usunięciem danych i programów! Zanim weźmiesz się za formatowanie albo zabierzesz urządzenie do serwisu, upewnij się, że pliki zostały uprzednio zapisane na innym nośniku!
Formatowanie dysku twardego i tworzenie partycji
Oto jak samodzielnie sformatować dysk:
- Po pierwsze - Wchodzimy do Panelu Sterowania i wybieramy ikonkę System i zabezpieczenia.
- Następnie wchodzimy w Narzędzia administracyjne i tam przechodzimy do Zarządzania komputerem
- W Zarządzaniu komputerem pojawi nam się drzewko zadań. Klikamy na Magazyn i od razu rozwinie nam się Zarządzanie dyskami
- W Zarządzaniu dyskami po prawej stronie pokaże nam się lista dostępnych na komputerze dysków (zarówno wewnętrznych HDD, jak i akurat podłączonych do niego zewnętrznych SSD). Jeżeli jeden z dysków ma nieprzydzielone miejsce, oznacza to, że nie jest widziany przez system Windows.
- Klikamy na nim prawym przyciskiem myszy i wybieramy opcję Nowy wolumen pusty.
- Następnie należy stworzyć na dysku partycję - pojawi nam się okienko Określ rozmiar woluminu i musimy wyznaczyć ilość miejsca, które dana partycja będzie zajmować. System zapyta nas o literę dysku (np. dysk C, D itd.)
- W końcu przechodzimy do właściwego formatowania nośnika - wybieramy zalecany system plików NTFS. Możemy również utworzyć etykietę dysku, która będzie wyświetlana w eksploratorze plików.
A co zamiast formatowania?
Jeśli nie można przeprowadzić formatowania dysku, być może jest to problem samego sprzętu. Aby ostatecznie sprawdzić, czy HDD jest uszkodzony, czy może to kwestia pozostałych części komputera, przenieś dysk do innego komputera i sprawdź, czy jest widoczny na innym urządzeniu.
Jeżeli system nadal nie widzi dysku, prawdopodobnie mamy do czynienia z jego uszkodzeniem mechanicznym. W tym wypadku może pomóc wymiana dysku.
Niektóre serwisy oferują usługę klonowania dysku - przeniesienia danych z jednego nośnika na drugi, co jest przydatne zwłaszcza przed jego wymianą lub formatowaniem.
Co zrobić w przypadku mechanicznego uszkodzenia dysku?
Jeżeli na nośniku HDD nie znajdują się żadne bardzo ważne dane, nie ma co wieźć dysku do naprawy - dysk twardy trzeba po prostu wymienić (stąd też ważne jest, aby regularnie robić kopie zapasowe). Nowy dysk twardy można kupić w przystępnej cenie, a dyski SSD nadają się do przechowywania kopii zapasowych danych.
Nasze usługi
Niezależnie od przyczyn, nasz serwis może zarówno wymienić dysk, jak i go naprawić. Oferujemy pomoc w naprawie laptopów wszystkich marek, posiadamy również fachowy serwis Apple. Doradzimy Ci też jaki dysk wybrać. Dodatkowo oferujemy możliwość klonowania dysku.
Możesz skontaktować się z nami telefonicznie lub mailowo, albo wybrać się do naszego punktu stacjonarnego.
Dlaczego BIOS nie widzi dysku w laptopie?
Jeżeli BIOS nie widzi dysku w laptopie, może to oznaczać, że dysk został uszkodzony lub należy sprawdzić, czy ustawienia BIOSu są poprawne.
Jak prawidłowo podłączyć dysk do komputera?
Przed rozpoczęciem pracy należy sprawdzić, czy dany dysk będzie pasował do komputera. W laptopach najczęściej występują dyski rozmiaru 2.5 cala, aczkolwiek zdarzają się coraz częściej modele korzystające z innego interfejsu niż SATA m.in. PCI Express lub M.2.